工具列
」 三星 微軟
金馬61/頒獎畫面出現游標工具列 魏如萱、黃宣表演翻車「李安表情沒藏住」
第61屆金馬獎於23日在台北流行音樂中心舉行,但表演和轉播細節可以說是狀況連連。像是金曲歌后魏如萱與人氣歌手YELLOW黃宣以「造夢的人」為主題合作演出三首歌曲,其中重新改編的《卡門》雖以慵懶曲風呈現,卻效果不彰,遭網友評為「車禍現場」。根據媒體報導指出,在2人的表演歌神張學友在電影《射鵰英雄傳之東成西就》的告白曲目時,當時舞台背景轉播台下嘉賓反應,其中著名導演李安全程保持禮貌性微笑,如此反應更讓我有認為「李安的表情最真實」。除了表演有小插曲外,首次擔任金馬獎主持人的劉冠廷,其17分鐘的開場演出也被觀眾認為有些尷尬。而在台視播出的典禮前彩排花絮中,劉冠廷已多次將「金馬62見」誤說成「金馬26見」。雖經過工作人員糾正,但實際在典禮上時,劉冠廷還是說出「第26屆金馬獎」如此口誤。除此之外,最令觀眾傻眼的是,有網友發現,最後畫面竟出現游標和工具列,如此突兀的畫面引發網友批評。台視也對此表示,目前仍在瞭解狀況中。

從螢幕切換到快捷列設計 三星與Google兩大摺疊機比拚「高效工作」
對摺疊機有關注的朋友都知道,今年度除了三星照慣例推出Galaxy Z Fold6外,Google的Pixel 9系列也推出了Pixel 9 Pro Fold這款第二代摺疊機。兩款雖然都是摺疊機,但是從螢幕尺寸、介面、內建AI方面,都有著明顯的不同。而本次《CTWANT》以商務人士的需求切入,從介面設計、方便使用性,以及兩家主打的AI功能來分析,看到底哪款能成為商務人士提升生產力的工具。顯示內容部分兩支手機在原廠預設的狀態下,隨機抓一篇新聞文字來進行閱讀的時候,Google Pixel 9 Pro Fold不管是在封面螢幕或是內頁螢幕,其所能呈現的文字真的都比Galaxy Z Fold6還要多。尤其在封面螢幕上,原本還沒測試前,原以為Galaxy Z Fold6的封面螢幕比較細長的關係,可以呈現的資訊應該會比較多。沒想到實際測試結果出爐後,卻是Google Pixel 9 Pro Fold雙雙勝出。但必須說實話,Google Pixel 9 Pro Fold雖然勝出,但差別真的就是一兩行的文字。Google Pixel 9 Pro Fold內外螢幕顯示情況。(圖/廖梓翔攝)Galaxy Z Fold6內外螢幕顯示情況。(圖/廖梓翔攝)通知列的設計在下滑通知列的設計上,Galaxy Z Fold6依舊採取傳統的單行式設計,所有資訊都在同一排,可以說是對熟悉一般手機操作的用戶來講十分貼心。Galaxy Z Fold6通知列設計。(圖/廖梓翔攝)但Google Pixel 9 Pro Fold的下滑通知列採取兩行式設計,左邊是各種快捷功能,右邊則是各項軟體的通知,而左右兩邊的欄位甚至還能個別左右或上下切換,用著很精準的方式來呈現各項資訊與功能的位置,這樣的版面設計上,其實更大程度的利用摺疊機大螢幕的特性,可以說是一個設計得十分優秀的小細節。Google Pixel 9 Pro Fold通知列設計。(圖/廖梓翔攝)軟體內外螢幕切換時使用摺疊機的時候,一定會遇到「開啟軟體後開/關螢幕」的情況。而在實際測試中,在封面螢幕打開APP後再打開內頁螢幕,兩台手機均可正常使用App,同時會因應版面的變化對App進行版面的調整。但如果今天是在內頁螢幕先打開App後關閉內頁螢幕,這時候三星的手機封面螢幕會直接進入到待機狀態,解鎖後是桌面,必須要重新開啟App,但是Google則是App直接改變版面,無須解鎖就可繼續使用。系統預設下,Galaxy Z Fold6無法在內頁打開螢幕後,直接無縫銜接到封面螢幕繼續使用。(圖/廖梓翔攝)以遊戲《天堂W》來測試,使用Google Pixel 9 Pro Fold來玩的話,不管是在哪個螢幕開啟,都可以無縫銜接遊玩。而三星的Galaxy Z Fold6的部分,如果是在內頁螢幕開啟遊戲的話,切換到封面螢幕時,會因為封面螢幕預設回到桌面的關係,必須重新切換到遊戲App內繼續遊戲。但三星Galaxy Z Fold6在設定內的「顯示螢幕」選項中,本身有個「在封面螢幕上繼續使用應用程式」的功能,在這個功能中,可以由用戶自己設定要讓哪個軟體可以自由在內頁螢幕與封面螢幕中切換使用。開啟這項功能並針對特定App完成設定後,在執行特定App時,就可以無縫銜接使用。Galaxy Z Fold6「在封面螢幕繼續使用應用程式」功能。(圖/廖梓翔攝)簡單來說,關於App的內外螢幕切換使用,Google Pixel 9 Pro Fold預設是「全開」,而三星Galaxy Z Fold6預設是「全關」,但可以針對App進行設定開啟。至於哪個部分比較好用,就看用戶的使用習慣與需求了。軟體顯示比例提到遊戲這種全螢幕的軟體,又延伸出一個「軟體顯示比例問題」。這點可以說是Android的原罪,早期Android在開發之時,各家廠商就延伸出不少各種詭異比例的螢幕,在當時也發生不少軟體無法正常顯示的情況。後續廠商間形成一種默契,開始逐漸使用16:9的架構進行軟體開發。而在Android系統的自適應功能出現後,這樣因為螢幕比例而無法正常呈現的情況可以說是相當罕見。但是隨著摺疊機的問世,軟體的螢幕呈現比例上又出現問題。在三星的部分,他們預設就是讓軟體以135:116的全螢幕方式進行呈現,但如果軟體無法符合這個比例的話,會出現畫面上下(或是左右)遭到裁切的情況。而如果要讓軟體正常呈現,三星Galaxy Z Fold6除了全螢幕外,還內建16:9與4:3兩種比例,這兩種比例可以讓軟體呈現更多、更完整的畫面,但相對的,螢幕上下(或是左右)就會出現黑框。三星Galaxy Z Fold6調整成4:3的話,上下會有黑框產生,剛好可以看到工具列。(圖/廖梓翔攝)而在Google Pixel 9 Pro Fold的部分,除了全螢幕外,則是有半螢幕(16:9)與3:2兩種比例,其中半螢幕的呈現效果,其實與封面螢幕的呈現效果差不多。而由於Google Pixel 9 Pro Fold螢幕本身的比例是接近1:1,如果軟體本身的自適應性不夠的話,會面臨大量資訊遭到裁切的情況,很多時候全螢幕的軟體(尤其像是遊戲)建議選擇3:2的比例來進行,雖然畫面資訊仍會遭到切割,但真的會比預設的1:1全螢幕然後大量切割來的好。Google Pixel 9 Pro Fold有三種比例可以調整。(圖/廖梓翔攝)軟體顯示比例調整設計提到應用程式顯示比例的調整,三星針對應用程式顯示比例,其實都是在設定內的「顯示螢幕」選項中,找到「全螢幕應用程式」來進行設定。三星這個功能內可以針對每個App的顯示比例進行調整。(圖/廖梓翔攝)而Google則是做了一種「很方便又很不方便」的設計,部分應用程式打開後,右下角會出現一個「全螢幕」的符號,點選這個符號就可以即時性的針對該軟體進行顯示比例的調整,使用者也可以很直覺地進行調整。右下角紅框處的圖標點選後可以直接調整App的顯示比例。(圖/廖梓翔攝)但如果再打開軟體時,右下角沒有這個符號的話,則必須要在設定中找到「應用程式」,從你要調整的目標軟體選單中,找到「顯示比例(實驗)」,Google目前並沒有針對軟體顯示比例的部分,設計一個統一的區塊可以統一修改,必須要進入個別軟體進行修改,這點上來說,可以說是不怎麼方便。如果沒有從上述那個功能進去的話,就要在應用程式內,進入每個程式逐一調整。(圖/廖梓翔攝)軟體快捷列設計在三星Galaxy Z Fold6上,軟體快捷列還是分成傳統的兩種設計,分別是在底部的「工具列」與常駐在右側邊的「側螢幕面板」。三星有下方與右邊兩個工具列。(圖/廖梓翔攝)其中工具列所呈現的App,其實與內頁螢幕底部擺放的快捷軟體有直接相關。系統預設是擺放三星官方的App,像是電話、訊息、網頁瀏覽器、相簿、相機等軟體。但當你對螢幕底部的快捷軟體進行重新調整後,後續啟動其他應用程式時,底部工具列的軟體就是會變成你原本設計的樣子,這排最多可以擺放8款App。其實桌面底下App的擺放順序,就跟工具列有直接關係。(圖/廖梓翔攝)除此之外,透過修改設定,工具列上的右邊也可以呈現2至4個「最近使用過的程式」。但實際呈現的數量還是會看你左邊到底擺放了多少App來決定。總之,工具列上最多只能呈現10款App。如果這些都不是你要用的App,也可以透過工具列最左邊的功能表按鈕,直接喚出全部的程式清單來進行選擇。而常駐在右側邊的「側螢幕面板」上方3個App是系統自動給予的外,下面預設有5個空間,可以讓你挑選那些「偶爾會用到但是懶得找」的軟體,比如錄音、地圖等等。而如果覺得5個空間還不夠用,用戶可以自己繼續在這個空間中添加App,最高可以添加到22個。「側螢幕面板」的App最多可以放到22個。(圖/廖梓翔攝)如果這樣還不夠用的話,實際在操作「側螢幕面板」時,底部同樣有個「功能表」的按鈕,點選後也是會直接喚出程式清單,直接透過程式清單來找尋軟體。「側螢幕面板」除了可以放各種App的快捷按鈕外,同時也可以放小工具、行程提醒,甚至是天氣等資訊。但當中比較可惜的部分就是「無法混用」。明明「側螢幕面板」可以透過上下滑動的方式進行拖曳,但是卻無法把一些很常用的小工具與軟體合併顯示在同一條側螢幕面板中,這點是比較可惜的部分。側螢幕面板可設定的功能類型,可以同時設定多種。(圖/廖梓翔攝)在Google Pixel 9 Pro Fold部分,不管是封面螢幕或是內頁螢幕,底部均有一條僅容許4個空格的工具列,這4個空格中可以放讓你常用的App,也可以放你設計好的App資料夾。而當你打開任何程式後,工具列就會直接變小放在螢幕底端,而右邊多出兩個「你最近使用」的App圖案,方便你隨時使用這些App。比較可惜的是,Google Pixel 9 Pro Fold並沒有側邊工具列可以使用。如果你想要使用的App並不在工具列內的話,則可以點選工具列最左邊的功能表圖案,直接叫出App清單進行選取。桌面底下App的擺放順序與內容,就是直接影響到工具列。(圖/廖梓翔攝)軟體多工設計為何要花那麼多版面來研究工具列的部分呢?其實最主要的目的就是「軟體多工」。摺疊機的一大特色,就是可以讓2個或2個以上的軟體同時呈現在螢幕上。在Google Pixel 9 Pro Fold上,理所當然有這個功能。當你在內頁螢幕開啟某一套軟體後,可以從底部工具列(或是工具列的功能表中)找尋你要的App,接著按住App的圖標,這時候內頁螢幕就會呈現左右兩個大色塊,讓你決定這個新的App要放在哪。當你打開2個App後,也可以按住兩個程式中間的灰色處,這樣就可以一定程度上的調整左邊與右邊App的顯示比例。(圖/廖梓翔攝)除此之外,如果你真的很常使用某2種軟體搭配起來的分割畫面顯示的話,也可以選擇「儲存應用程式配對」,這時候你的桌面上就會出現一個由2個App組合起來的圖標,以後只要點選這個圖標後,就會一次開啟2個App。可以把常用的分割螢幕搭配儲存起來,放在桌面變成捷徑。(圖/廖梓翔攝)而在三星Galaxy Z Fold6上,根本就是把分割畫面玩出花出來。除了Google Pixel 9 Pro Fold有的從工具列拖曳App開啟左右分割畫面外,Galaxy Z Fold6除了有左右分割外,甚至還能做到上下分割。Galaxy Z Fold6可以上下分割。(圖/廖梓翔攝)也能左右分割。(圖/廖梓翔攝)而除了同時開2個軟體做出來的分割畫面外,Galaxy Z Fold6還能以此延伸,在打開第3個App,讓螢幕變成有3個軟體同時出現的三分割畫面。甚至可以做到3分割。(圖/廖梓翔攝)如果真的要很極端,Galaxy Z Fold6還有著「浮動視窗功能」,在畫面上出現軟體三分割的情況下,你還能把目標App使用「浮動視窗功能」,再次添加到很熱鬧的畫面中。透過浮動視窗還能加上第4個軟體。(圖/廖梓翔攝)當然,這時候其實「如何快速選擇目標App」就很重要了,所以這就凸顯出「工具列」的重要性。由於Google Pixel 9 Pro Fold的工具列數量較少的關係,其實更多的時候都是使用功能表來選擇App,而三星Galaxy Z Fold6由於有下方與右方App工具列的關係,因此在選擇App分割的時候,速度上會比較快。三星Galaxy AI功能介紹自2024年推出以來,三星Galaxy AI就在手機上創造不少豐富有趣的功能,其中比較受到矚目的,大概就是「通話即時翻譯」功能,從原本在S24上只能支援電信通話,到Fold 6的時候,已經變成可以支援LINE、WhatsApp等第三方通訊軟體。當用戶在與外國人溝通時,就可以開啟這項功能,「通話即時翻譯」可以在雙方用著自己本國語言溝通的時候,將對方的內容翻譯成自己能夠理解的內容,可以說是非常的方便使用。除此之外,商務人士最常用遇到的工作場景就是開會,而為了擔憂自己的筆記沒有辦法及時性的詳實記錄,所以許多人都有開會錄音的習慣。但當會議結束的時候,又遇到要聽打錄音內容的窘境。而三星Galaxy AI就有一個「語音轉文字智慧助理」,這個功能能將錄音一鍵轉為逐字稿,並進行翻譯、摘要整理,讓長時間的會議紀錄更高效流暢,是商業人士的得力助手。在設定中可以查看三星Galaxy AI各種功能。(圖/廖梓翔攝)另外比較值得推薦的功能,大概就是「訊息即時翻譯助理」,用戶只需要輸入中文便能轉換成外語,與外籍友人訊息聊天、寫外文商務電子郵件超實用。其中,智慧寫手能針對輸入內容提供適當建議,不論向客戶傳送禮貌訊息,還是撰寫社群媒體文案,都能確保用語恰當並符合原意。都提到翻譯了,那也不能錯過三星Galaxy AI的「翻譯助理」,該功能的使用場景適用於「面對面」交談,透過摺疊機螢幕可摺成90度的特性,直接開啟即時語音同步翻譯的功能,你的說話內容會自動轉換成目標語言的文字,呈現在封面螢幕上給對方看,而對方的說話內容,則會翻譯成你的語言呈現在內頁螢幕上,可以說是一個溝通的超強利器。翻譯助理,內外螢幕呈現兩種不同語言。(圖/廖梓翔攝)除了上述功能外,Galaxy AI還有「網頁摘要智慧助理」、「智慧回覆建議」等功能,對於使用資料收集、回應訊息的時候都可以有很大的助力。同時,目前Galaxy AI繁體中文已於10月底正式上線,台灣用戶只需至「設定」下載「語言套件」,即可享有更符合在地需求的AI體驗。Google AI功能介紹如果單從宣傳角度來看的話,Google在Pixel 9系列宣傳時,主打的AI功能(台灣區能用的)主要會放在攝影方面,在相機部分有內建各種強化畫質、輔助拍攝的功能,像是AI與AR結合在一起的「一起拍」功能,只要透過這個功能,在拍攝團體照的時候,拍照者先幫大家拍完照,後續只需要請一人來幫忙,就可以透過重複曝光的方式,讓拍照者也出現在團體照內喔。相較於三星Galaxy AI,Google在台灣地區下放的AI功能的確不多,但「不代表沒有」類似功能。像是主打面對面交談用的「翻譯助理」,其實在Google翻譯本身就有十分接近的「對話模式翻譯」,而且透過本身軟體的設定,也能讓Google翻譯同時使用內外螢幕來進行即時性的對話。雖然功能設計上並非完美,但本身使用上的方便性也不差。Google翻譯本身就有支援面對面的即時語音翻譯功能。(圖/廖梓翔攝)Google翻譯也能在Google Pixel 9 Pro Fold上同步使用內外螢幕進行即時語音翻譯。(圖/廖梓翔攝)而「語音轉文字智慧助理」功能,如果扣除掉「翻譯」這件事情的,將目光專注在「語音轉文字」上的話,其實Google Pixel 9 Pro Fold內建的錄音機就有「語音轉文字」的功能,算是一個已經到達「可用」等級的服務。Google的錄音功能有支援即時性語音轉寫。(圖/廖梓翔攝)所以Google Pixel 9 Pro Fold的AI功能到底是好是壞呢?如果把內建的Google Gemini拉進來比的話,結果就完全不一樣了。在Pixel 9系列中,Google讓Gemini取代傳統的數位助理。使用方式也與傳統相同,直接透過說出「Hey,Google」來啟動功能。Gemini取代了以前的Google語音助理。(圖/廖梓翔攝)至於Gemini版的AI助理到底有何用途呢?除了像過去請他幫忙寫簡訊、訂鬧鐘、問天氣,查看行事曆外。你還能拍照詢問Gemini「冰箱這些食材該怎麼處理」。除此之外,就是Gemini的先天優勢「與Google Workspace的高度整合」。Gemini的AI助理可以與Google本家程式連動使用。(圖/廖梓翔攝)Google Workspace其實包含了Gmail、雲端硬碟、行事曆、文件等Google官方推出的工具,相信現在不少人的工作都與這幾套軟體脫離不了關係。而當Gemini加入後,你可以直接請Gemini幫你「整理近期電子郵件的重點內容」、「搜尋雲端硬碟中符合某個條件的檔案」,甚至還可以對Gemini詢問附近特定營業內容的地標,然後要他把地標標記在Google地圖上。實際體驗後,如此超高的整合度,其實真的會讓人十分傻眼。只能說,成果驚人。(圖/廖梓翔攝)但也是有個很搞笑的情況,目前Gemini的AI助理僅接受「個人帳號」使用,也就是如果你公司是自購網域加入Google Workspace服務的話,即便你原本架構是Google的,但是Gemini的AI助理目前仍「不支援使用」。至於何時開放,官方並沒有明說。實際體驗的感覺為了這次的測試,其實真正做到「長時間」的使用這兩款手機。由於過去就是長時間三星摺疊機的用戶,所以Fold 6用起來可以說是十分的熟悉,甚至已經熟悉到「自動忽略」某些自己早期接觸時認為的缺點。兩台手機對比之下,三星Galaxy Z Fold6真的是沒話可說,歷經了6代的研發,使用者的大部分需求其實真的都已經考量進去。剩下比較讓人頭痛的App介面問題,其實更多是卡在相關廠商的配合度了。但在接觸Google Pixel 9 Pro Fold後,真的有改變部分的想法。首先Google Pixel 9 Pro Fold接近一般手機比例的封面螢幕,就算只使用封面螢幕操作手機,也不會有三星Galaxy Fold系列那種「狹窄」的感覺。你知道,對於手指粗大的人,想要在三星Galaxy Fold系列的封面螢幕上打字,到底有多痛苦嗎?而Google Pixel 9 Pro Fold的寬螢幕讓打字成為一件輕鬆愉快的事。相對的,在使用三星Galaxy Z Fold6的時候,自己幾乎會下意識地跳過封面螢幕,不管三七二十一的,都是打開內頁螢幕使用。不過,螢幕寬了也有其代價。裝上保護殼後,Google Pixel 9 Pro Fold明顯變得更寬。摺疊機的用戶都需要知道,要長時間的使用摺疊機「內頁螢幕絕對需要保護貼」、「螢幕轉軸絕對要保護」。螢幕轉軸絕對是是摺疊機的「命根」,建議用戶在選購保護殼或皮套時,一定要會挑選能保護轉軸的款式,這樣才能避免因碰撞或損壞,導致因為更換轉軸產生高昂的維修費用。然而,當你給Google Pixel 9 Pro Fold選了一款能保護轉軸的皮套後,手機寬度進一步增加,雖然不影響日常操作,但放進口袋時「占空間」的感覺明顯加劇。回到使用層面,作為商務人士,時間是最寶貴的資源,手機能否高效支持工作非常重要。三星Galaxy Z Fold6在UI設計上確實精妙,它的工具列與側螢幕面板設計能快速喚出常用App,加上左右、上下分割畫面,甚至三分割與浮動視窗的功能,能讓多工操作流暢自如,可以避免耗費時間從通訊軟體、信件、PDF檔案中搜尋自己需要的資訊。而Google Pixel 9 Pro Fold在UI設計上雖然不如三星如此「華麗」,但是從許多地方都可以看到其巧思(像是那個兩列式的下拉式選單)。除此之外,AI助理Gemini的存在真的讓人十分驚艷。本身摺疊機因為螢幕尺寸優勢的關係,在處理商務方面的方便性就已經遠超過一般手機,再加上Gemini與Google的各項服務深度整合,從處理郵件到管理行事曆,甚至搜尋雲端檔案都能輕鬆搞定。對經常使用Google Workspace的用戶來說,Gemini簡直是工作的最佳助手,讓日常作業變得更高效。總結三星Galaxy Z Fold6是實現高效多工操作的利器,UI設計考量周到,對習慣以工具列快速操作的用戶特別友好。而Google Pixel 9 Pro Fold則是日常依賴Google服務的用戶首選,Gemini助理無疑是它的一大優勢,但寬機身與封面螢幕的設計,也讓它更接近傳統手機的操作體驗。兩款手機各有優勢,至於要如何選擇,就看使用者需求而定。

Word文件儲檔恐系統刪除 微軟提醒:避免這2種副檔名
Word是大多數人使用的文書處理軟體,但在使用時需特別注意!近期有不少用戶在儲存文件時,發現檔案遭到莫名的刪除情形。微軟在得知後,提供了解決方案,提醒用戶在儲存文件時,應避免使用這兩種副檔名,以防止檔案自動刪除。根據微軟公司發文的公告,本次Bug主要影響是 Microsoft 365 version 2409 版本 Word,如果用戶在儲存檔案時,使用大寫副檔名(如「.DOCX」或「.RTF」或包含「#」的符號),則可能導致Word文件在儲存後被系統自動刪除。所幸官方提供幾種解決方案。首先,Word檔案並非被永久刪除,而是被移至資源回收桶中,因此用戶只需從資源回收桶,將檔案移出即可。此外,微軟測試後發現,只有在用戶按下視窗右上角的叉叉時,才會觸發此情形。因此,建議用戶採用手動方式儲存檔案,以防止檔案自動刪除。最後,微軟表示,用戶可透過工具列中的「檔案」選單,進入「選項」的「儲存」,然後選擇關閉「顯示Backstage」項目,以避免此問題再次發生。目前,軟體已通過更新來解決此問題,確保用戶在使用時不受影響。如果用戶仍然遇到類似情況,建議先關閉所有Office應用程式,然後重新啟動Word。這樣可以確保軟體已更新至最新版本,並避免類似的問題發生。此外,用戶更新後可定期檢查軟體版本,以確保所有功能正常運作。
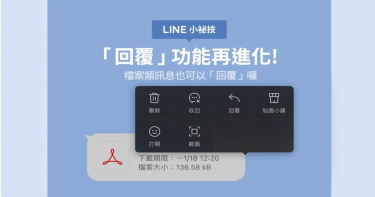
LINE「回覆」功能再次進化 這次「檔案」也能回覆想法了!
不得不說,即時通訊軟體LINE的「回覆」功能真的很不錯用,可以針對文字、圖片、貼圖、影片等訊息進行回覆,但在此之前,就是唯獨「檔案」無法回覆,如果要針對傳送的檔案進行說明與加註的話就變得很不方便。而官方也在稍早時間表示,只要更新到最新版本,現在連聊天室內的檔案也可以使用回覆功能囉。LINE官方部落格稍早發文表示,在LINE 14.0.0版本前,只有文字、圖片、貼圖、影片、記事本、相簿、訊息圖文選單等類型的訊息才能使用「回覆」功能,能夠針對特定的訊息精準的使用回覆,以此減少雜亂的訊息,甚至可以避免誤會。以前只有這些訊息能夠使用「回覆」。(圖/翻攝自LINE官方部落格)而從LINE14.0.0版開始,過去無法回覆的「檔案」,現在也可以回覆囉,這對於一些時常用LINE來傳送檔案,甚至要給予修改、討論意見的人們,可以說是一個非常棒的德政啊!LINE官方也在文章中分享一個隱藏用法,過去要回覆的時候,就是用手指按住訊息,等到工具列跳出後選擇回覆。而如今,只要將該則訊息「向左滑」就可以召喚出回覆功能。而且Android的用戶還可以選擇「開啟」或「關閉」這項功能。設定開啟或關閉「滑動回覆」的位置在「主頁」上的「設定」,從設定內找到「聊天」,裡面就有一個「滑動回覆」的選項,使用者可以依照自己的需求選擇開啟或關閉。開啟滑動回覆的位置。(圖/廖梓翔攝)

Win 11「這版本」更新爆災情 用戶卡「無限重開機」迴圈大崩潰。
微軟為推廣Win 11作業系統,不斷透過宣傳希望用戶升級並更新至最新版本。但微軟上週釋出的例行性安全更新「KB5032190」,卻讓許多Win 11用戶出現「無限重開機」災情。據《Windows latest》報導,微軟為修復包含第三方桌布應用程式造成背景錯誤在內等問題,釋出KB5032190更新,但許多「22H2」、「23H3」用戶卻在更新過程遭遇嚴重問題,即使順利安裝也會發生「圖示消失」、「工具列消失」、「每半小時必須重新啟動檔案總管」等bug。但比工具列和圖示消失更慘的是,不少用戶回報遭遇「更新時重新開機,開機後顯示更新失敗,電腦再次更新」問題,且由於這過程無法以普通方式停止,等於用戶陷入無限重開機的迴圈。另有用戶回報更新後虛擬桌面功能異常,動畫變慢、桌布以破碎方式呈現,底部工作列圖示空白且無法使用或顯示錯誤。目前微軟已在各Win 11版本發現更新問題,但尚未公布明確的修復版本時間表。

手機化身串聯起點!無縫切換超方便 三星教你如何玩轉生態圈...生活便利大加分
曾幾何時,我們的日常生活被各式各樣的3C產品給包圍著,隨身的智慧型手機就不說了,拿來輔助念書、工作的平板也變得十分常見,更別說像是用來取代傳統手錶、監控身體情況的智慧型手錶,就連藍牙無線耳機的問世,都讓不少人覺得十分方便。如果你是一個「看到啥就買啥」的朋友,身邊一定充斥著各品牌的各類產品,這會是個非常正常的情況。但如果你是挑選單一品牌的產品,像是這次要介紹的三星,用他們家全系列的產品,不單單是象徵自己對品牌的喜好與忠誠,而且還能打開「隱藏」的功能-三星智慧生活生態圈。什麼是生態圈?其實說穿了就是「軟硬整合」、「跨平台整合」,許多使用者會習慣使用的「蘋果全家桶」就是一種,蘋果官方從筆電、平板、手機、智慧型手錶作出高度整合,方便使用者跨平台使用,這樣的情境就是一種生態圈。(圖/陌生人之眼攝影工作室攝。)而蘋果代表著iOS系統,那Android系統呢?其實全球智慧型手機銷售龍頭三星電子,在過去數年間也是深耕生態圈,不僅持續性的推出智慧型手機、平板、智慧型手錶,三星的生態圈甚至擴及到家電領域,要輕鬆地與投影機、電視做串聯的話,三星生態圈真的可說是非常強悍。Galaxy智慧型手機與智慧型手錶連動近年來流行的智慧型手錶,其實就是生態圈體系中的一環,因為大部分的智慧型手錶都必須要與智慧型手機做連結才能使用。雖然這是一種「普羅大眾」都清楚的基本常識,但是三星電子在這塊,做的其實比坊間其他廠商還要方便。就以近期推出的Galaxy Watch6來講,其內建了「身體組成分析」功能,手錶上的兩個開關,同時也是生物電阻抗分析 (BIA) 感應器,只需要簡單的步驟進行測量,就可以馬上理解自己的體脂率、脂肪量、肌肉量、水含量等資訊。要特別注意的是,像圖片上這樣使用食指與中指進行量測是錯誤的喔(圖/陌生人之眼攝影工作室攝)。使用Galaxy Watch6進行身體數值量測時,所使用的是中指與無名指,這點千萬不要搞錯了(圖/陌生人之眼攝影工作室攝)。而且難能可貴的是,這樣的檢測除了可以在手錶上直接閱覽結果外,也可以在檢測完畢後的第一時間將結果「傳送」到手機上,手機就可以在不事先打開APP的情況下,直接用更大的螢幕來閱覽體檢結果,可以說是非常的方便。檢測完畢後,可以直接顯示在手機上(圖/陌生人之眼攝影工作室攝)。或許對一些使用者來講,即便是用他牌的智慧型手機或手錶,也是能取得近似或是相似的結果,差別只在於是否要自主打開APP而已。但說真的,所謂的生態圈重視的就是「高度整合」,這種一鍵啟動、便利使用者的設計概念,正是三星智慧生活生態圈主打的特色之一。相同的,除了「身體組成分析」外,智慧型手錶常見的「睡眠狀況觀察」,在Galaxy Watch系列上也是必備的功能。而與「身體組成分析」相同,在檢測結果結束後,使用者除了可以在手錶上預覽簡易的結果,也可以透過「顯示於手機」的功能,從手機上直接觀看詳細的睡眠情況分析結果,也不用擔心可能哪個裝置沒有連上網路,就這樣錯失觀看結果的情況發生。(圖/陌生人之眼攝影工作室攝。)而除了更便捷的檢測結果傳遞的功能外,Galaxy智慧型手機與智慧型手錶還有個相當特別的「相機控制器」功能。用戶只需要在Galaxy Watch系列手錶中打開「相機控制器」,這時候與手錶連接的Galaxy系列智慧型手機,就可以啟動拍照或是錄影功能,使用者不僅能透過手錶預覽鏡頭所拍攝到的畫面,也能透過手錶來控制拍照,或是錄影的功能,這對於一些無法使用手機即時性操作拍照的情境(比如團體照),真的是一個必備的功能。手錶可以變成控制相機的遙控器(圖/陌生人之眼攝影工作室攝)。Galaxy Buds系列無線藍牙耳機或許有人會懷疑,就只是個藍牙耳機,有什麼好介紹的?說真的,一開始在接觸的時候,筆者的確也是這樣懷疑,但是實際讓Galaxy Buds系列無線藍牙耳機與Galaxy系列智慧型手機、平板進行連接後,筆者才知道「沒有那麼簡單」。Galaxy Buds FE無線藍牙耳機(圖/陌生人之眼攝影工作室攝)。就目前市面上的無線藍牙耳機來講,現在耳機要同時配對2個或2個以上的裝置可以說是很常見的功能。會做這樣的設計,主要也是避免使用者在不同裝置切換的時候,還要不斷的讓耳機與裝置斷線、重新連線,一來一往久了之後,真的會讓人感覺到非常麻煩。但Galaxy Buds系列無線藍牙耳機,如果與Galaxy系列智慧型手機、平板進行連線後,三星的生態圈系統就開始發威了!耳機會自動偵測「哪個裝置有聲音」,然後自動切換連線裝置。比如說,當你正在用Galaxy Tab S9系列平板觀看影片時,你的Galaxy Z Flip5有電話來電,在你確定接通電話的當下,耳機就會將連線從平板切換到手機上,實現真正意義上的「無縫接軌」。使用者也不用一邊手忙腳亂要接起電話,另外一邊又要想辦法暫停平板的影片播放。能夠自動偵測目前正在使用的裝置,然後直接切換音訊來源,這功能真的神奇到炸開(圖/陌生人之眼攝影工作室攝)。Galaxy系列手機與平板的連動如果你是一個多裝置的使用者,像是平時會習慣使用平板與智慧型手機的話,你應該會遇過一個情況,就是可能手機拍攝了一些照片、接收了一些檔案,但是要將照片、檔案傳送到電腦上時,不是要透過通訊軟體傳送,就是要透過EMAIL、雲端硬碟來傳送,這不免感覺非常麻煩。使用快速分享功能,就能在三星各個裝置中快速的傳遞檔案(圖/陌生人之眼攝影工作室攝)。但如果你今天使用的是三星Galaxy系列手機與平板就沒這麼麻煩了!不管是在平板或是手機上,你只要在你要傳送的檔案、照片上點選分享功能,接著直接點選左下角第一個「快速分享」,接著系統就會開始偵測附近的裝置,你只要點選你的平板/手機,就可以快速的將檔案傳送到另外一個裝置上,是不是很方便。手機拍完的檔案,就可以傳送到平板上進行編輯(圖/陌生人之眼攝影工作室攝)。除了很方便的「快速分享」外,三星生態圈中還有個非常方便的「跨裝置接續應用程式」。你只要在系統中智慧型手機、平板的設定中,先開啟「跨裝置接續應用程式」這項功能,同時打開兩個裝置的藍牙功能。這時候你就會發現一些很神奇的景象!像是你用預設的「三星網際網路」瀏覽器進行網頁瀏覽時,即便你一開始是使用手機進行瀏覽,但當你轉頭去使用平板時,只需要點開最下方工具列「最近使用的應用程式」(就是有三條橫槓的符號),這時候,平板的畫面上就會出現一個「三星網際網路 自XXX(你設定的名字)的XXXX(你的裝置)」,接著只要點選旁邊的「開啟」,你就可以繼續閱讀剛剛在手機上瀏覽的資訊。當然,你要把平板上閱讀的網頁內容在手機上接續使用,也是可以這樣做的喔。能夠快速的接續其他裝置繼續閱讀網頁內容(圖/陌生人之眼攝影工作室攝)。除了「三星網際網路」具備這樣的功能外,其實就連Samsung Notes也具備類似的功能。如果你使用平板在Samsung Notes上繪製了一幅畫作,想要在手機上展示的話,也是使用同樣的方式。同樣也能將平板上的筆記接續在手機上繼續編輯(圖/陌生人之眼攝影工作室攝)。使用者在平板使用Samsung Notes筆記完、繪製完圖片後,只需要拿起手機,同樣點開畫面最下方的「最近使用的應用程式」,這時候畫面上會出現「Samsung Notes 自XXX(你設定的名字)的XXXX(你的裝置)」,同樣也是點選右邊的開啟,這時候你的手機就會自動打開Samsung Notes,並且將剛剛在平板上所撰寫、繪製的內容,呈現在你手機中。(圖/陌生人之眼攝影工作室攝。)手機與平板透過Smart View解放螢幕尺寸即便現在手機、平板都很方便使用,但是螢幕尺寸上的「嬌小」真的就是一個無法彌補的硬傷。可是在三星生態圈中,還有一個相當方便的功能「Smart View」,透過這個功能,就能很簡單的將影像投影到三星生態圈中智慧顯示器或是投影機的畫面上。三星第2代The Freestyle微型智慧投影機與Galaxy Z Flip5(圖/陌生人之眼攝影工作室攝)。以三星第2代The Freestyle微型智慧投影機為例,使用者只需要在手機或是平板上從上往下滑,點開快捷功能表中的「Smart View」功能,接著從列表中找到已經開機的三星第2代The Freestyle微型智慧投影機,這時候,你智慧型手機/平板上的內容,就可以直接快速的無線鏡像到投影機上,直接解放視覺。手機或平板從頂部下滑拉開快捷選單後,Smart View就在快捷功能表內(圖/陌生人之眼攝影工作室攝)。只要周圍有三星生態圈的顯示器、電視、投影機,進入Smart View後,就可以看到裝置的存在(圖/陌生人之眼攝影工作室攝)。其實歷經多年的深耕與發展,三星生態圈真的發展的非常強悍,而且相較於蘋果生態圈,基於Android開放性的三星生態圈,其實在應用的開放性上真的遠超過蘋果,畢竟,你無法想像蘋果與自家生態圈以外的產品進行串聯,但是Android陣營的三星卻是做了許多兼容蘋果或是其他家產品的事情。像是三星智慧顯示器其實有支援蘋果的AirPlay功能,而近幾年三星生態圈也把Windows系統整合進來,想在電腦上與手機連線也不用透過其他第三方軟體,使用者在使用上更加彈性、更能滿足各個場景的需求。(圖/陌生人之眼攝影工作室攝。)
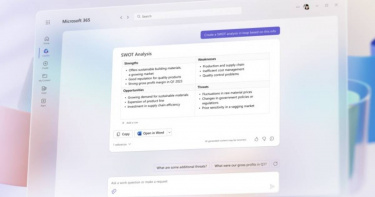
微軟新推Windows Copilot正式上線! 首波公開6大指令用戶須登入
微軟5月底在開發者大會上宣佈,自6月起一打開Windows,用戶的GPT助手就會立馬蹦出。如今微軟把它帶入Windows 11開發者版本展開測試,趕在上周五(6月30日),Windows Copilot的開發者預覽版更新正式上線。Windows Copilot是將採用OpenAI人工智能技術的Bing Chat,深度整合到Windows系統內。它以一個基於網頁的容器,運用Microsoft Edge的網頁渲染能力。目前雖然只是初期開發版本,但仍可以透過自然語言對Windows進行一些設定,例如開關深色模式,或開啟請勿打擾功能。不過,想在這次開發者預覽版中使用Copilot,需要同時在開發者通道安裝Windows Build 23493或更高版本,並且安裝Microsoft Edge 115.0.1901.150或更高版本,亦要登入Microsoft帳戶來使用該功能。如果用戶已使用Microsoft帳戶來登入Windows,Copilot就會自動開啟。就如使用ChatGPT或是BingChat,用戶得以向Copilot提出疑問,微軟更整合了Windows系統內的功能,首波公開了6大指令提供用戶參考,像是更改為深色模式、打開專注模式、截圖、總結網頁內容、寫一個關於口生活在月亮上的故事、製作一張圖片有鯉魚池和睡蓮。Copilot與ChatGPT一樣是生程式AI,使用OpenAI背後的語言模型,具有一定的創作力,且得以辨識複雜的問題。微軟公告指出,將在Build 23493以上的開發者版本加入Copilot,用戶能夠以快捷鍵「WIN + C」或是工具列的新按鈕,迅速呼喚AI助理,會在桌面右側出現對話框,覆蓋當前的所有視窗顯示於最上層。

三星OLED電視強勢登台 首創超寬電競螢幕比
三星宣布在台灣推出全新OLED電視,共推出55吋與65吋2種尺寸,建議售價分別為NT$72,900、NT$97,900,自 12月13日起開放早鳥訂購,預計2023年1月起陸續於全台指定通路上市。三星OLED電視透過QD-OLED自體發光科技,每個像素獨立發光,提供純淨的黑白對比,並以量子HDR OLED提升亮度,不論場景亮或暗,細節層次分明、畫面鮮明耀眼,搭配三星獨家量子點薄膜,視覺效果更清晰。此外,三星OLED電視內建4組HDMI 2.1,最高支援4K@120fps超高更新頻率,並榮獲業界領先FreeSync Premium認證,暢享不卡頓的飆速感;透過業界首創超寬電競螢幕比功能,可根據喜好調整為21:9或32:9畫面比例,還可喚出Game Bar遊戲工具列,隨時了解更新率、音效輸出等數據,一眼掌握戰備狀況。三星OLED電視搭載業界首創超寬電競螢幕比功能,可快速喚出Game Bar遊戲工具列。(圖/Samsung提供)同時,三星OLED電視支援杜比全景聲、搭載2.2.2聲道真實天空音場,結合聲音隨畫面影像移動的獨家魔術音效功能,強化聲音深度與環繞臨場效果,從旁呼嘯的賽車、盤旋於空中的戰機,彷彿置身現場;結合獨創魔幻音場,電視揚聲器結合Soundbar同步播放音源,沉浸感加倍。三星OLED電視內建Smart Hub娛樂介面,整合多平台訂閱影音服務,隨享Netflix、Disney+、YouTube等熱門串流內容。借助內建多重視窗功能,最多可同時分割兩個畫面;還可進行跨裝置串聯,透過感應連結功能,將三星手機輕觸電視即可將畫面投放至電視上,也支援AirPlay 2。歡慶新機登台, 在2023年2月28日前購機,登錄即送NT$10,000郵政禮券;於2022年12月31日前購機,可再享早鳥優惠加贈愛馬仕經典絲巾乙條。

蘋果推出全新搭載M2晶片iPad Pro 定價2萬7900元起
蘋果今晚(18日)陸續發表新品,當中就包括了新一代的iPad Pro,更是採強大的M2晶片,主打具備全新境界的 Apple Pencil 懸浮體驗和超快速無線連接功能,同時帶來世界上最先進的行動顯示器、pro 相機、Face ID、Thunderbolt,以及四揚聲器音響系統,而此次也推出了新款11吋和12.9吋iPad Pro將提供銀色和太空灰色,並具備128GB、256GB、512GB、1TB 和 2TB的規格,定價2萬7900元起,台灣上市時間未定。蘋果全新的 iPad Pro 是第一款配備 Wi-Fi 6E 的 Apple 裝置,下載速度可高達每秒 2.4Gb,完美適合想隨時隨地處理工作流程的使用者。(蘋果提供)此次全新的iPad Pro採用的M2晶片,配備比M1最快可達15%的8核心CPU,並擁有10核心GPU,為要求最嚴苛的使用者,提供速度最高可快達35%的圖形處理效能,CPU和GPU結合16核心神經網路引擎,每秒可進行15.8兆次處理,較M1多了40%,讓處理機器學習任務時更顯強大,同時具備每秒 100GB的統一記憶體頻寬,較M1多上50%,並支援高達16GB的快速統一記憶體,讓多工處理和處理大型任務更加流暢,無論是攝影師編輯大型照片圖庫、設計師操作複雜的 3D 物體、醫療保健專業人員處理先進影像及分析,以及玩家暢玩需要大量圖形處理的遊戲,都可輕鬆應付。蘋果全新的iPad Pro首次讓使用者得以拍攝ProRes影片,而ProRes素材轉碼速度提升最高可達3倍,內容創作者將能透過單一裝置拍攝、編輯並發佈電影級影片。(蘋果提供)而此次M2晶片的力量也擴及全新媒體引擎以及圖像訊號處理器,結合先進的相機後,更首次讓使用者得以拍攝ProRes影片,而ProRes素材轉碼速度提升最高可達3倍,內容創作者將能透過單一裝置拍攝、編輯並發佈電影級影片,配上由全新iPad Pro和iPadOS 16驅動的Apple Pencil (第 2 代) 的懸浮功能,讓Apple Pencil最多可在距顯示器上方12mm時被偵測到,方便使用者在下筆前先行預覽,更精準進行各項工作,像「隨手寫」功能中,文字輸入框也會自動在 Apple Pencil 靠近螢幕時變大,手寫字樣也能更快轉換為文字。桌機等級APP發揮專為 iPad Pro 顯示器最佳化的各項新能力。(蘋果提供)還有桌機等級APP帶來針對iPad Pro顯示器最佳化的新功能,具備全新元素和互動方式,包含一致的還原和重做操作、重新設計的尋找與取代體驗、新的文件選單、可自訂的工具列、更改檔案副檔名,以及在「檔案」中查看檔案夾大小等,搭配iPadOS 16「幕前調度」的全新功能,讓使用上更直覺。
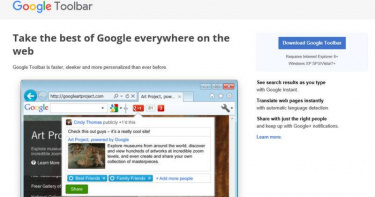
原來還活著?「Google工具列」問世21年 上周無預警停機走入歷史
在早期電腦瀏覽器大戰的時候,各家廠商紛紛推出自家的瀏覽器工具列,而其中就以Google的工具列最為受歡迎。但隨著科技的進步,再加上新版瀏覽器的各種限制,工具列這項產品逐漸走入歷史,而問世21年的Google工具列也在日前無預警的宣布停運,不再提供給使用者下載。根據《arstechnica》報導指出,早在Google問世之時,當時上網瀏覽器幾乎都是由微軟的Internet Explorer所佔據著,Google為了讓更多使用者可以使用自家的服務,就設計可以安裝在Internet Explorer瀏覽器上的Google工具列,並且在2000年12月11日正式推出。之後也因為Google自身強大的搜索功能,讓Google的搜索服務取得不凡的市占率。這其中,Google工具列的付出可以說是功不可沒。報導中指出,隨著技術的進步與限制,再加上Internet Explorer的更新計畫長期遭到忽視,Google工具列的開發腳步也越來越緩慢,一直到Google在2008年推出Chrome瀏覽器後,Google工具列幾乎可以說是名存實亡。但即便如此,在12月7日至12月12日這段期間,Google工具列依然可以在Windwos 10的Internet Explorer 11瀏覽器中正常運作。只是現在突然無預警的停止運作了。而根據官方網站資料顯示,Google官方並沒有明確的指出是在何時停止Google工具列的運營,但官方網站上則是表示「目前不再提供安裝Google工具列,相反的,您可以下載並安裝Google Chrom」,而網站中還教導使用者要如何卸載Google工具列,這也讓問世21年的Google工具列正式走入歷史。經過媒體實測,表示上周還能在Win10的IE瀏覽器上安裝使用Google瀏覽器。(圖/翻攝自arstechnica)
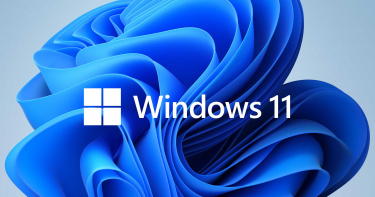
Windows 11正式登場 系統可安裝Android App成最大亮點
微軟於24日在網路上舉辦新品發表會,其中Windwos 11正式亮相,其中更加簡潔的介面十分吸引目光,在宣傳影片中刻意地強調「圓角」LOGO的設計,也讓人覺得有種想與蘋果macOS力拼的感覺,而其中Windows 11可以直接安裝Android App成一大亮點,官方也表示,未來直要條件符合,Windows 10的用戶可以在年底之前免費升級。在這次的微軟線上新品發表會上,Windwos 11的登場可以說是吸引眾人的目光。就如同宣傳影片中強調的一樣,圓角視窗的設計,有別於過去生硬的視窗線條,給人一種柔和舒服的感覺。而開始功能表則是從原本的左下角移動到畫面的中央,帶入了現今使用者早已熟悉的手機操作介面感。(圖/翻攝自微軟官網)在視窗排版部分,除了過往使用者熟悉的「左右分割」與「上下分割」外,Windows 11還提供了新版的「Snap版型(Snap Layout)」,使用者可以依照自己的喜好,讓畫面中的視窗以特定模式進行排列,有平均完美的四分割,也有一大兩小的三分割,而平均大小的三分割或是左大右小的兩分割都在其中,使用者可以依照自己的喜好進行調整。(圖/翻攝自微軟官網)而微軟似乎是想要徹底整合「觸控螢幕」、「平板」與「電腦」之間的分隔,在Windows 11中,使用者無需在像Win 10那樣啟動「平板模式」,直接就預設了全面觸控設計,而為此,微軟也放大了任務列上的工具圖示的間距、增加許多觸控導引,這也方便使用者更加直覺地使用手指觸控螢幕來進行操作。在軟體部分,Windows 11納入了Microsoft Teams,在啟動工具列上就可以快速啟動Teams的應用程式。而過往大家所熟悉的工具列也加入了Widget的功能,不僅能自己編輯工具列顯現的圖示,同時使用者也可以自訂Widget工具列的版面大小,要像傳統工具列區塊方式呈現,或是像平板電腦那樣整頁面呈現,都是看使用者的心情決定。(圖/翻攝自微軟官網)Windows 11還引進了Xbox主機平台的DirectStorage技術,透過這項技術,可以讓儲存在SSD的遊戲內容,直接傳送到GPU進行解壓縮處理,不會再受限於CPU的運算瓶頸,這也大幅度的提升玩家在遊戲中的體驗。而微軟也強化了Windows 11的軟體商店「Microsoft Store」,除了強化內部分類、與格式的支援外,現在還新增了Win32應用程式的支援,傳統的應用程式也能放在Microsoft Store上進行販售。使用者也可以下載這些 32位元的軟體使用,這也代表了,Win 11對於傳統32位元的應用程式有著更高的支援度。整場發表會上,最讓人訝異的莫過於就是Android App的安裝與使用,在過往,想要在Windwos系統上使用Android軟體的話,都必須下載專門的Android模擬器來進行使用,但是Windwos 11則是可以讓使用者直接安裝Android App來使用,免除了下載、設定模擬器的問題。而微軟也與Amazon合作,將Amazon APP Store上的軟體進行整合,使用者未來可以直接從Amazon APP Store上下載自己想要的軟體來執行。(圖/翻攝自微軟官網)微軟也宣布,從2021年年底開始,推出的電腦裝都會搭載Windows 11,而符合升級條件的Windows 10也可以進行免費升級,要知道自己的電腦是否符合免費升級的條件,可以到微軟的官方網站下載「PC Health Check 」來進行測試。而微軟官方本身會從2021年底開始,對符合升級資格的Windows 10系統進行更新Windows 11的通知,預計會執行至2022年。

三星推新款8K量子電視 首度採用Mini LED背光技術
三星今日(4/22)在台發表2021年新款NeoQLED 8K量子電視,首度採用Mini LED背光技術,並結合AI演算及金屬量子點,讓畫面顏色更飽和且層次分明;且特別為遊戲族群設計了Game Bar工具列,可選擇用21:9或32:9螢幕比例來玩遊戲。65吋機種售價139,900元起。相較傳統LED燈泡,量子MiniLED(次毫米發光二極體),晶粒尺寸僅有1/40約100微米,相當於一顆芝麻大小,是最不佔用電視體積的一種背光技術。在新款Neo QLED 8K量子電視中,三星把傳統LED裡的透鏡、封裝都移除了,改成透過超薄微型塗層(Micro layers)來取代傳統透鏡,故而消除了光線左右兩側的散射情形,只保留垂直的方向,讓光源以完全垂直的方式折射到面板,避免光暈產生。新款NeoQLED 8K量子電視有65吋、75吋、85吋三種尺寸,售價從139,900元至499,900元不等;另推出Neo QLED量子電視55吋至85吋,售價從69,900元至29,9900元。還有QLED量子電視43吋至85吋,售價從26,900元至189,900元。以及4KUHD電視43吋至85吋,售價從19,900元至149,900元。台灣三星電子消費性電子產品事業群副總經理林聖斌表示,目前8K電視維持台灣市佔第一,將會挑戰大尺寸(75吋以上)市佔第一的王座。去年QLED量子電視銷售額較2019年成長超過6成,尤以高階機種表現亮眼。展望今年台灣整體電視市場,預估8K機種將可順利挑戰5%滲透率。針對大尺寸電視快速成長趨勢,Omdia顯示部門資深研究總監謝勤益指出,今年電視出貨的平均尺寸會達到50吋,比預期提早兩年。去年(2020)平均約48吋,所以這一年成長了兩吋,比前幾年平均一年成長一吋的速度更快。謝勤益認為,消費者預算移轉,是造成此趨勢的主要原因。